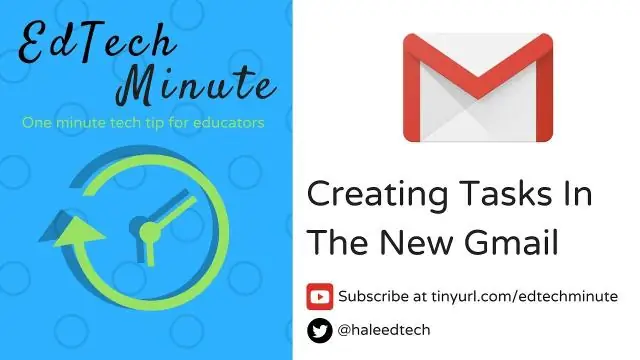
Obsah:
2025 Autor: Lynn Donovan | [email protected]. Naposledy zmenené: 2025-01-22 17:39
Ak chcete pridať a úloha v tvojom Gmail účtu pomocou Google Úlohy , kliknite na šípku nadol v ponuke „Pošta“v ľavom hornom rohu Gmail okno a vyberte „ Úlohy .“„ Úlohy “sa zobrazí v pravom dolnom rohu okna Gmail okno.
Tiež viete, ako nastavím úlohy v Gmaile?
Vytvorte úlohu
- V počítači prejdite na Gmail, Kalendár, Disk Google alebo súbor v Dokumentoch, Tabuľkách alebo Prezentáciách.
- Vpravo kliknite na položku Úlohy.
- Kliknite na Pridať úlohu.
- Zadajte úlohu.
- Ak chcete pridať podrobnosti alebo termín, kliknite na Upraviť.
- Keď skončíte, kliknite na tlačidlo Späť.
Niekto sa môže tiež opýtať, má Gmail zoznam úloh? S Google Úlohy môžete vytvoriť a zoznam úloh priamo vo vašej doručenej pošte. Začať budovať a zoznam úloh kliknite na šípku nadol vedľa položky „ Gmail “v ľavom hornom rohu doručenej pošty. The Úlohy okno sa otvorí v pravom dolnom rohu. Ak chcete pridať a úloha , kliknite na ikonu plus v spodnej časti okna.
Môžete tlačiť úlohy v Gmaile?
Stačí prejsť na Akcie a potom vybrať „E-mail úloha zoznam" alebo " Tlačová úloha zoznam."
Má Úlohy Google miniaplikáciu?
Avšak sofistikovanejšie funkcie, ako je schopnosť automaticky navrhovať úlohy alebo vytvorte úlohy pomocou vášho hlasu cez Google Asistenti tam jednoducho nie sú. V skutočnosti neexistuje ani a widget pre Úlohy v systéme Android, čo znamená vy môcť nepripínaj si robiť zoznam na domovskú obrazovku telefónu, ako ste vy môcť s Google Ponechať.
Odporúča:
Kde sú nastavenia v Gmaile?
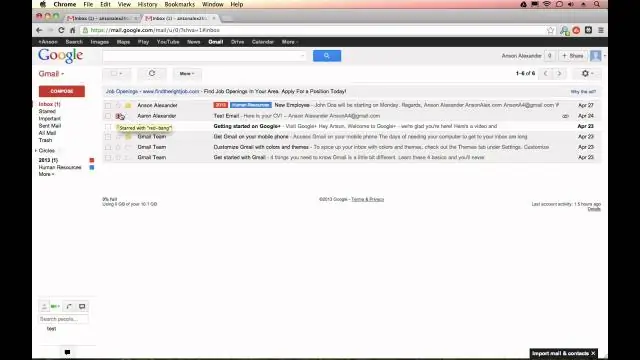
Vyhľadanie nastavení a vykonanie zmien Prejdite na počítači do Gmailu. V pravom hornom rohu kliknite na položku Nastavenia Nastavenia. V hornej časti vyberte stránku nastavení, napríklad Všeobecné, Štítky alebo Doručená pošta. Vykonajte zmeny. Po dokončení každej stránky kliknite na tlačidlo Uložiť zmeny v spodnej časti
Kde sa v Gmaile nachádza tlačidlo Zrušiť odoslanie?
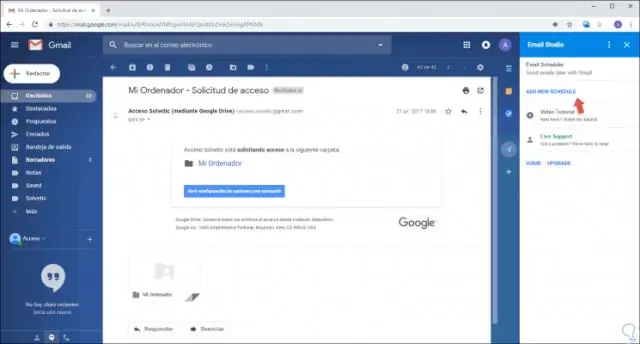
Prihláste sa do Gmailu a kliknite na ikonu ozubeného kolieska () vpravo hore a vyberte Nastavenia. Na karte Všeobecné prejdite nadol na položku Zrušiť odoslanie. Kliknite na rozbaľovaciu ponuku a vyberte, či chcete, aby sa na 5, 10, 20 alebo 30 sekúnd po stlačení tlačidla Odoslať zobrazila možnosť „Zrušiť odoslanie“. Prejdite nadol a kliknite na položku Uložiť zmeny
Ako spustím Selenium v novom Firefoxe?

Inštalácia Selenium IDE Kroky 1) Spustite Firefox a prejdite na https://addons.mozilla.org/en-US/firefox/addon/selenium-ide/. Kroky 2) Počkajte, kým Firefox dokončí sťahovanie, a potom kliknite na „Pridať“. Kroky 3) Po dokončení inštalácie dostanete správu s potvrdením. Kroky 4) Kliknite na ikonu Selenium IDE
Ako obnovím svoje správy Viber na svojom novom iPhone?

Postupujte podľa krokov na obnovenie správ Viber na telefóne. Prejdite do časti Nastavenia > Všeobecné > Obnoviť a potom klepnite na položku Vymazať všetok obsah a nastavenia, aby sa vaše zariadenie vrátilo do pôvodného stavu. Na obrazovke Aplikácie a údaje klepnite na „Obnoviť zo zálohy iCloud“a potom sa prihláste do iCloud
Ako môžem použiť flash disk na svojom novom MacBooku Pro?

Pripojenie flash disku: Vložte flash disk do USB portu na vašom počítači. Otvorte Finder a nájdite a vyberte flash disk z bočného panela na ľavej strane okna
