
2025 Autor: Lynn Donovan | [email protected]. Naposledy zmenené: 2025-01-22 17:39
Tabuľky Google : Maľovač formátov Zachráni deň. Pri navrhovaní a tabuľkový procesor pravdepodobne potrebu do viacerých buniek mať rovnaký formátovanie . To je rovnaká veľkosť písma, farba pozadia atď. Maliar formátov je nástroj, ktorý často používam, aby mi pomohol vytvoriť si vlastný tabuľky vyzerať šmrncovne.
Existuje v tejto súvislosti nástroj na maľovanie formátov v Tabuľkách Google?
Použite Paint Formátovať v Listy Otvorte prehliadač a potom otvorte a Tabuľka Google . Kliknite a zvýraznite a naformátovaný bunku a potom kliknite a „Maľovať Formátovať ikona “. The kurzor myši sa zmení na maliarsky valček formát je skopírovaný.
Tiež, kde je formát v Tabuľkách Google? Naformátujte jednu alebo viac buniek
- Otvorte tabuľku v aplikácii Tabuľky Google.
- Klepnite na bunku a potom potiahnite modré značky cez blízke bunky, ktoré chcete vybrať.
- Klepnite na položku Formát.
- Na karte Text vyberte možnosť formátovania textu. Tučné.
- Na karte Bunka vyberte možnosť formátovania bunky.
- Klepnutím na hárok uložte zmeny.
Ako v tejto súvislosti použijem nástroj na maľovanie formátov v Tabuľkách Google?
Vložiť
- V počítači otvorte súbor Dokumentov, Tabuliek alebo Prezentácií Google.
- Vyberte text, rozsah buniek alebo objekt, ktorého formát chcete skopírovať.
- Na paneli s nástrojmi kliknite na položku Formát farby..
- Vyberte, na čo chcete formátovanie prilepiť.
- Formátovanie sa zmení tak, aby bolo rovnaké ako formátovanie, ktoré ste skopírovali.
Ako použijem vzorec na celý stĺpec v Tabuľkách Google?
Kroky
- Otvorte dokument tabuľky Google zo svojho zoznamu. Môžete tiež kliknúť.
- Zadajte vzorec do prvej bunky stĺpca. Ak máte riadok hlavičky s nadpismi, vzorec do hlavičky nevkladajte.
- Kliknutím na bunku ju vyberte.
- Potiahnite rukoväť bunky na spodok údajov v stĺpci.
- Použite klávesové skratky.
Odporúča:
Existuje v Gmaile nástroj na maľovanie formátov?

Format painter v Google Docs a Drag &Dropimages v Drawings. Nasledujúce funkcie sú teraz dostupné pre domény Google Apps: Format painter: Formatpainter vám umožňuje skopírovať štýl vášho textu vrátane písma, veľkosti, farby a ďalších možností formátovania a použiť ho kdekoľvek inde v dokumente
Ako robíte maľovanie na sieťotlač?
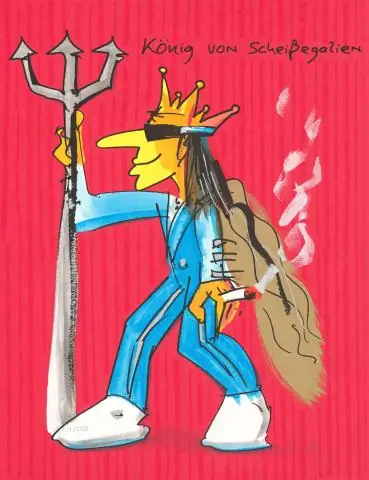
Ako vytvoriť sieťotlač Krok 1: Sieťka. Natrite sito fotocitlivou emulziou. Krok 2: Vypálenie obrazovky. Vezmite priehľadnosť a umiestnite ju na vonkajšiu stranu obrazovky, pravou stranou nadol, pomocou priehľadnej pásky. Krok 3: Opláchnite obrázok. Krok 4: Prilepte obrazovku. Krok 5: Nastavenie obrazovky. Krok 6: Tlač. Krok 7: Vytvrdzovací atrament. 31 Diskusie
Ako zoradím hárky Google a udržím riadky pohromade?
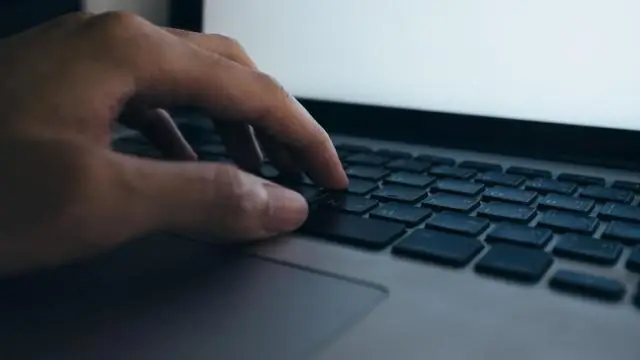
Zoradenie hárka: Kliknite na Zobraziť a umiestnite kurzor myši na Zmraziť. V zobrazenej ponuke vyberte 1 riadok. Riadok hlavičky zamrzne. Kliknite na Údaje a vyberte Zoradiť hárok podľa stĺpca, A-Z (vzostupne) alebo Zoradiť hárok podľa stĺpca, Z-A (zostupne). Hárok bude zoradený podľa vášho výberu
Ako zistím, ktoré aplikácie majú prístup k môjmu účtu Google?
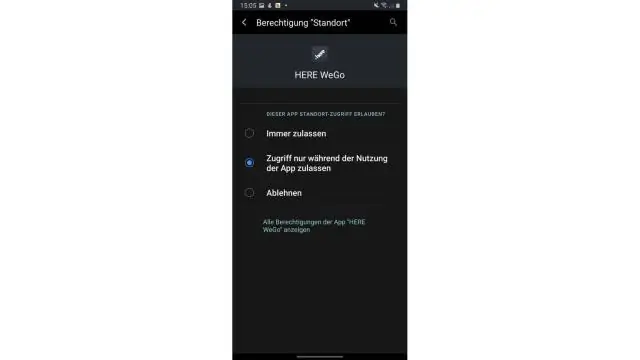
Ak chcete zistiť, ktoré aplikácie majú prístup k vášmu účtu Google, prejdite vo webovom prehliadači na stránku správy účtu Google. Potom kliknite na položku Aplikácie s prístupom k účtu v časti Prihlásenie a zabezpečenie. Odtiaľto získate zoznam aplikácií, ktoré majú prístup k vášmu účtu Google. Ak chcete presne vidieť, k čomu majú tieto aplikácie prístup, kliknite na položku Spravovať aplikácie
Ako skonsolidujem hárky programu Excel pomocou makier?
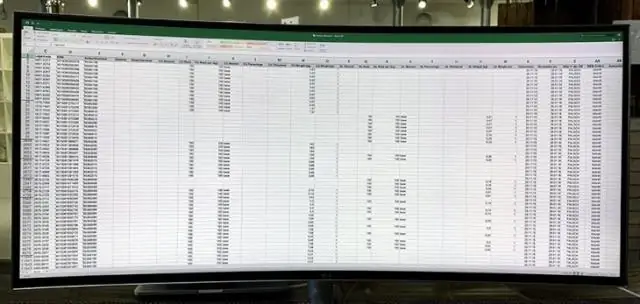
Otvorte súbor programu Excel, do ktorého chcete zlúčiť hárky z iných zošitov, a postupujte takto: Stlačením Alt + F8 otvorte dialógové okno Makro. V časti Názov makra vyberte položku MergeExcelFiles a kliknite na položku Spustiť. Otvorí sa štandardné okno prieskumníka, vyberte jeden alebo viac zošitov, ktoré chcete skombinovať, a kliknite na Otvoriť
