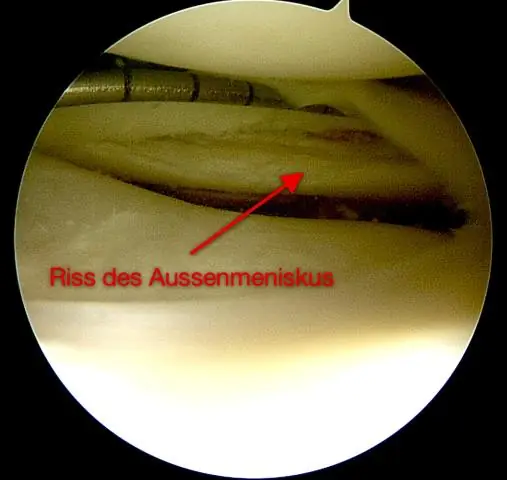
Obsah:
2025 Autor: Lynn Donovan | [email protected]. Naposledy zmenené: 2025-06-01 05:11
Za predpokladu, že neexistujú žiadne jednoduché odhaliť príčiny strata paketov na sieti, ako je vysoké využitie CPU, potom môžete pokračovať vo svojom riešenie problémov pomocou nástrojov ako ping a traceroute. Dôsledným odosielaním pingu pakety (rôznych veľkostí), možno budete vedieť určiť, že existuje stratu na sieti.
Otázkou tiež je, ako sa diagnostikuje strata paketov?
Nižšie je uvedený podrobný test straty paketov
- Krok 1: Otvorte ponuku Windows. Začať s testom straty paketov je jednoduché.
- Krok 2: Otvorte príkazový procesor systému Windows.
- Krok 3: Nájdite IP adresu.
- Krok 4: Začnite testovať stratu paketov.
- Krok 5: Analyzujte test na výsledky straty paketov.
Podobne, čo spôsobuje stratu paketov v sieti? Strata paketov . Strata paketov nastane, keď jeden alebo viac pakety prenos dát cez počítač siete nedostanú do cieľa. Strata paketov je buď spôsobil chybami v prenose dát, typicky cez bezdrôtové siete, príp siete preťaženie.
Vzhľadom na to, čo je strata paketov a ako to môžem opraviť?
Ako opraviť stratu paketov . Skontrolujte fyzické pripojenia k sieti - Skontrolujte do skontrolujte, či sú všetky káble a porty správne pripojené a nainštalované. Reštartujte hardvér - Reštartujte smerovače a hardvér v celej sieti môcť Pomoc do zastaviť mnoho technických porúch alebo chýb.
Ako skontrolujete stratu paketov v programe Wireshark?
Ako skontrolovať, či došlo k výpadku paketu alebo paketu mimo sekvenciu pre pakety RTP pomocou wireshark
- Vo wireshark prejdite na potom,
- Vyberte stream RTP a kliknite
- Zobrazí sa akákoľvek strata paketov (v percentách) a nesprávna sekvencia. Doplňujúce Poznámky. Spätná väzba.
Odporúča:
Ako riešite problémy s lokálnou sieťou?
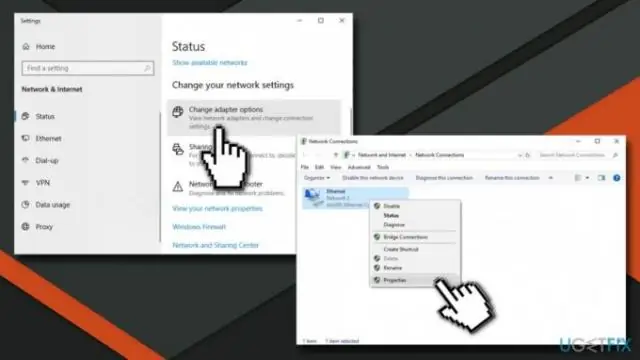
8 jednoduchých spôsobov riešenia problémov so sieťovým pripojením Skontrolujte svoje nastavenia. Najprv skontrolujte nastavenia Wi-Fi. Skontrolujte svoje prístupové body. Skontrolujte svoje pripojenia WAN (wide area network) a LAN (local area network). Obísť prekážky. Reštartujte smerovač. Skontrolujte názov a heslo siete Wi-Fi. Skontrolujte nastavenia DHCP. Aktualizujte systém Windows. Otvorte nástroj Windows Network Diagnostics
Ako skontrolujem problémy so softvérom na mojom Macu?

Vložte disk so systémovým softvérom alebo USB flash disk. Na Macu vyberte menu Apple > Reštartovať a potom stlačte a podržte kláves D, kým sa Macreštartuje. Keď sa zobrazí obrazovka výberu Apple Hardware Test, vyberte jazyk, ktorý chcete použiť, a potom stlačte kláves Return alebo kliknite na tlačidlo so šípkou doprava
Ako vyriešim problémy s aktiváciou KMS?
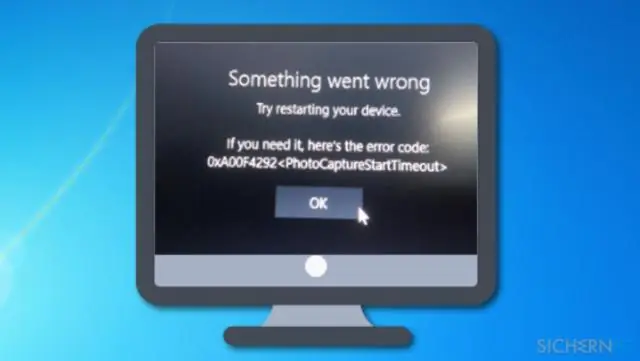
Pokyny na riešenie problémov s aktiváciou súvisiacou s DNS Zmeňte kód Product Key na MAK. Nakonfigurujte hostiteľa KMS, proti ktorému sa klienti aktivujú. Overte základné pripojenie IP k serveru DNS. Overte konfiguráciu hostiteľa KMS. Určite typ problému so smerovaním. Overte konfiguráciu DNS. Manuálne vytvorte záznam KMS SRV. Manuálne priraďte hostiteľa KMS klientovi KMS
Ako môžem znížiť stratu pingu a paketov?
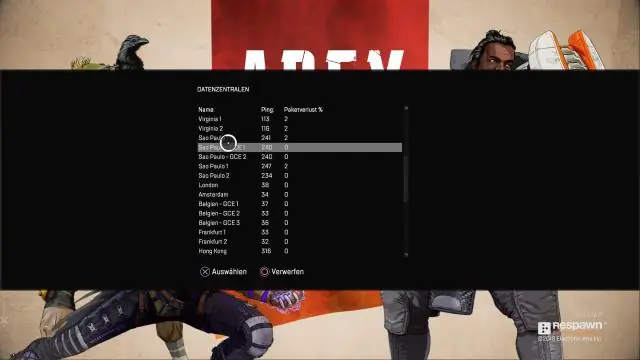
Tip #1: Použite Ethernet namiesto WiFi Prepnutie na Ethernet je jednoduchým prvým krokom k zníženiu vášho pingu. Je známe, že WiFi zvyšuje latenciu, stratu paketov a jitter kvôli svojej nespoľahlivosti. Je známe, že množstvo zariadení pre domácnosť ruší WiFi, takže nie je optimálne pre online hranie
Je vytváranie sietí stratou času?

Prečo môžu byť networkingové podujatia stratou času Ide o výmenu hodnoty, ako je obsah alebo odporúčanie, a nie len vizitka. Zameriavate sa skôr na predaj ako na budovanie vzťahu. Nenaväzujete nových známych. Zúčastňujete sa nesprávnych typov networkingových podujatí
