
Obsah:
2025 Autor: Lynn Donovan | [email protected]. Naposledy zmenené: 2025-01-22 17:39
Ak chcete vybrať fotografie, ktoré chcete vytlačiť , podržte stlačený kláves Ctrl a kliknite na snímky . Potom stlačte Ctrl - Ptoobjavte svoj tlač možnosti. 7 Tlačiť ponuka obsahuje možnosti pre tlačiareň, veľkosť papiera, počet kópií a vytlačiť rozloženie.
Podobne, ako tlačíte obrázky z Google?
Kroky
- Vo webovom prehliadači navštívte stránku photos.google.com.
- Prihláste sa pomocou svojho účtu Google.
- Nájdite fotografie, ktoré chcete stiahnuť.
- Stiahnite si jednotlivé obrázky.
- Stiahnite si album.
- Rozbaľte stiahnuté súbory.
- Otvorte priečinok obsahujúci stiahnuté fotografie.
Podobne, ako môžem vytlačiť obrázok z môjho telefónu? Od tvoj fotoaparát, jednoducho vyberte fotografiu (s) to vytlačiť , klepnite na ikonu tlačiarne, potom vyberte tlačiareň AirPrint a požadovaný počet kópií. GoogleCloud Tlačiť je ďalší spôsob, ako môžete vytlačiť obrázky priamo z tvoj telefón (alebo akékoľvek iné zariadenie s podporou Wi-Fi). tvoj tlačiareň prostredníctvom zabezpečeného internetového pripojenia.
Tiež viete, ako tlačíte digitálne fotografie?
Ak chcete vytlačiť fotografiu, ktorú ste si stiahli z digitálneho fotoaparátu do počítača, postupujte takto:
- 1Otvorte softvér na úpravu fotografií.
- 2Otvorte súbor s fotografiou.
- 3Nastavte veľkosť a rozlíšenie obrázka.
- 4Vyberte príkaz Tlačiť.
- 5 Zadajte možnosti tlače, ktoré chcete použiť.
- 6Pošlite svoju fotografiu do tlačiarne.
Ako môžem tlačiť z fotogalérie?
Môžete rýchlo tlačiť fotografie pomocou systému Windows fotografiu prezeranie aplikácie. Kliknite pravým tlačidlom myši na fotografiu , zvýraznite Open With a vyberte Windows Fotografia Viewer (Windows 7) alebo Windows Fotogaléria (Windows Vista). Kliknite Tlačiť v hornej časti obrazovky a potom vyberte Tlačiť z rozbaľovacej ponuky, ktorá sa zobrazí.
Odporúča:
Ako vytlačím vianočné adresné štítky?

Ako tlačiť vianočné štítky pomocou nástroja hromadnej korešpondencie programu Word PRVÝ KROK: Vyberte typ dokumentu. Ľahunké! DRUHÝ KROK: Vyberte počiatočný dokument. Ak tlačíte štítky, ktoré sú rovnaké ako štítky Avery, mali by ste použiť vstavanú šablónu Avery. KROK TRETÍ: Vyberte možnosť Príjemcovia. ŠTVRTÝ KROK: Usporiadajte si štítky. 5. KROK: Ukážka štítkov. 6. KROK: Dokončite zlúčenie
Ako vytlačím obrázok z dokumentu?
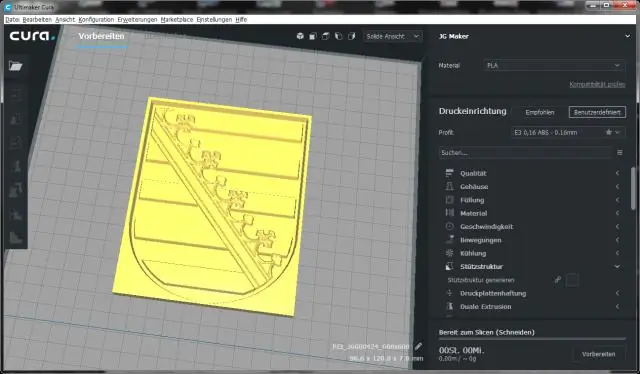
Otvorte súbor pomocou prehliadača fotografií dvojitým kliknutím alebo. Kliknite pravým tlačidlom myši, vyberte možnosť Otvoriť pomocou… Kliknite na položku Tlačiť v hornej časti obrazovky a v zobrazenej rozbaľovacej ponuke vyberte možnosť Tlačiť. Vyberte na svojej tlačiarni ďalšie vlastnosti tlačeného obrázka (veľkosť papiera, typ, počet kópií atď.)
Ako dosiahnem, aby obrázok vyzeral ako požadovaný plagát?

Krok 1: Vložte drevené pozadie. Krok 2: Vytvorte „hľadané“pozadie plagátu. Krok 3: Zintenzívnite spálené okraje. Krok 4: Pridajte prvý blok textu. Krok 5: Pridajte „hľadaný“text. Krok 6: Pridanie ďalšieho textu. Krok 7: Pridajte fotku gangu Wild Bunch Gang. Krok 8: Pridajte Bounty
Ako uložím obrázok ako bitmapu na Macu?
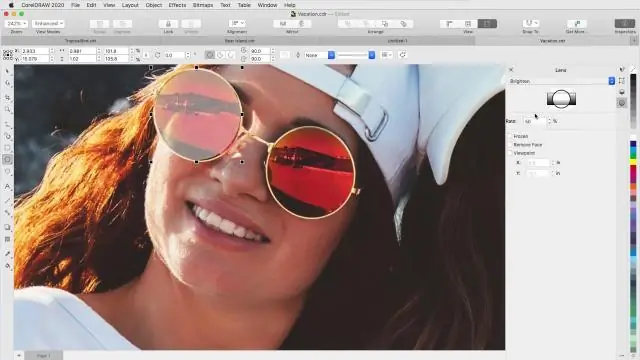
Postupujte podľa týchto krokov: Vytvorte zálohu pôvodného súboru. Dvakrát kliknite na obrázok BMP a otvorí sa v náhľade. Kliknite na Súbor a potom na Uložiť ako. Pomocou rozbaľovacieho zoznamu „Formát“vyberte požadovaný formát, napríklad JPEG, PNG, GIF atď. Kliknite na tlačidlo Uložiť
Ako vytlačím obrázok z mojej tlačiarne?

V systéme Windows kliknite pravým tlačidlom myši na fotografiu, ktorú chcete vytlačiť, vyberte položku Otvoriť pomocou a potom vyberte položku Fotografie. -Vyberte ikonu Tlačiť alebo stlačte Control a P na klávesnici. - Vyberte tlačiareň z rozbaľovacieho zoznamu. - Vyberte veľkosť a typ papiera, ktorý ste vložili do tlačiarne
