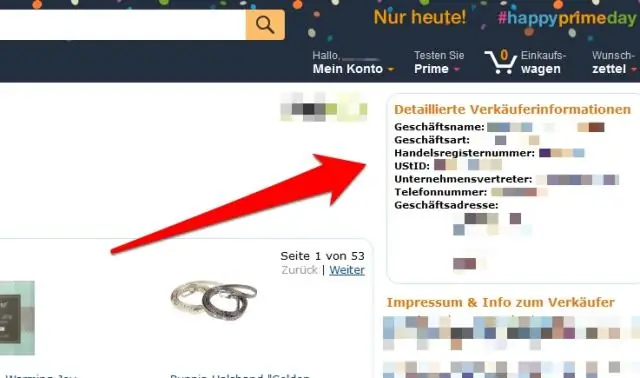
2025 Autor: Lynn Donovan | [email protected]. Naposledy zmenené: 2025-01-22 17:39
Vyhľadanie ID aplikácie alebo rozšírenia:
- Otvor Chrome Internetový obchod.
- Nájdite a vyberte požadovanú aplikáciu alebo rozšírenie.
- Pozrite sa na URL. The ID je dlhý reťazec znakov na konci adresy URL. Napríklad nckgahadagoaajjgafhacjanaoiihapd je ID pre GoogleHangouts.
Ako zistím svoje ID rozšírenia pre Chrome, keď to vezmem do úvahy?
Ako nájsť ID pre rozšírenie Chrome
- Kliknite na ponuku Chrome, vyberte položku Ďalšie nástroje a potom vyberte položku Rozšírenie, ako je znázornené nižšie. Otvorte zoznam rozšírení.
- Teraz uvidíte zoznam nainštalovaných rozšírení.
- Keď otvoríte obrazovku podrobností rozšírenia, na paneli s adresou sa za časťou adresy ?id= zobrazí jeho ID.
Po druhé, ako nasadím rozšírenia prehliadača Chrome? Prinútiť- inštalovať rozšírenia , otvorte konzolu GroupPolicy Management (dsa.msc) a prejdite na položku User ConfigurationAdministrative Templates Rozšírenia Google Chrome . Prejdite na nastavenie Konfigurovať zoznam vynútene nainštalovaných aplikácií a rozšírenia a povoliť to.
Kde sú v tomto ohľade uložené aplikácie Chrome?
Keď sú rozšírenia nainštalované do Chrome sú extrahované do C:Users[login_name]AppDataLocalGoogle Chrome Priečinok UserDataDefaultExtensions. Každé rozšírenie bude uložené vo vlastnom priečinku pomenovanom podľa ID rozšírenia.
Ako zablokujem rozšírenia prehliadača Chrome v pravidlách skupiny?
Prejdite do časti Konfigurácia počítača > Šablóny pre správu > Google > Google Chrome . Vyhľadajte priečinok s názvom Povolené rozšírenia . Nakonfigurujte čiernu listinu *. Toto bude zabrániť od inštalácie pluginov.
Odporúča:
Ako nájdem ikonu kľúča v prehliadači Google Chrome?
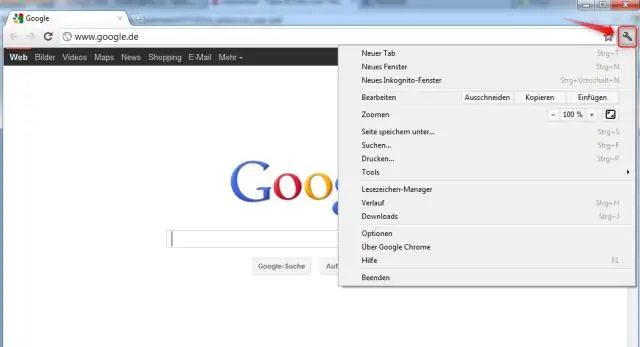
V prehliadači GoogleChrome už nie je ikona kľúča. V pravom hornom rohu okna prehliadača Chrome je ikona „pružiny“(3 vodorovné čiary, ktoré napoly vyzerajú ako pružina). Pružina je nový kľúč
Kde nájdem upozornenia prehliadača Chrome?
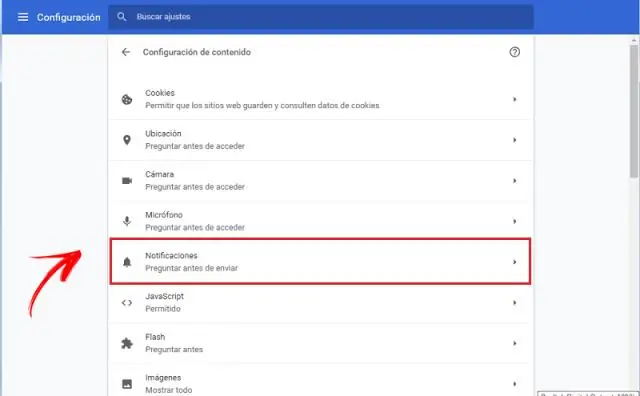
V počítači otvorte Chrome. Prejdite na stránku, z ktorej chcete dostávať upozornenia. Vyberte možnosť Zobraziť informácie o lokalite. Vedľa položky Upozornenia vyberte v rozbaľovacej ponuke možnosť Povoliť
Ako nájdem xpath prvku v prehliadači Chrome?
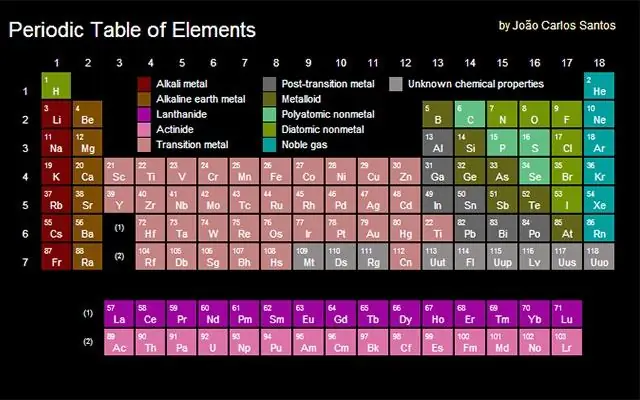
Kliknite pravým tlačidlom myši na ľubovoľný prvok, pre ktorý chcete xpath, a kliknite na 'Inspect Element' a potom znova v Inspectore, kliknite pravým tlačidlom myši na prvok a kliknite na 'CopyXpath'. V prehliadači Chrome: Kliknite pravým tlačidlom myši na položku „skontrolovať“na položke, ktorú sa pokúšate nájsť cestu xpath. Kliknite pravým tlačidlom myši na zvýraznenú oblasť na konzole. Prejdite na Kopírovať xpath
Kde nájdem súbory vyrovnávacej pamäte prehliadača Chrome?

Kliknite na tlačidlo ponuky „Štart“, potom kliknite na „Počítač“. Dvakrát kliknite na hlavný pevný disk, potom kliknite na „Používatelia“a otvorte priečinok s vaším používateľským menom. Prejdite na cestu k súboru „AppDataLocalGoogleChromeUserDataDefaultCache.“V tomto priečinku sa zobrazí obsah vyrovnávacej pamäte prehliadača Chrome
Ako nájdem chyby IDoc a ako ich znova spracujete?

Po skontrolovaní chyby v transakcii BD87 a hlavnej príčiny by malo byť možné znova spracovať IDoc podľa nasledujúcich krokov: Prejdite na WE19, vyberte IDoc a vykonajte. Zobrazia sa podrobnosti o IDoc. Zmeňte údaje v segmente podľa svojich požiadaviek. Kliknite na štandardný vstupný proces
