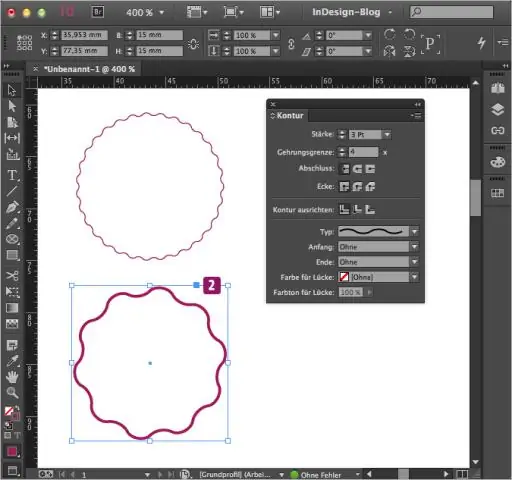
2025 Autor: Lynn Donovan | [email protected]. Naposledy zmenené: 2025-01-22 17:39
Rozoberiem vám podmienky: Orezať - Toto je konečný rozmer dokumentu po jeho vytlačení a následnom orezaní na požadovanú veľkosť. Bleed - Toto je Orezať veľkosť plus časti, ktoré sa po vytlačení odrežú.
Čo je teda slimák v InDesigne?
A slimák sú zvyčajne netlačové informácie, ako napríklad názov a dátum, ktoré sa používajú na identifikáciu dokumentu. Zobrazuje sa na papierovej doske, zvyčajne v spodnej časti dokumentu. Sprievodcovia pre slimáky a spadávky sa nastavujú na dialógovom okne Nový dokument alebo na dialógovom okne Nastavenie dokumentu.
Podobne, čo je predbežná kontrola v aplikácii InDesign? Predletová príprava je priemyselný štandardný termín pre tento proces. Keď upravujete dokument, Predletová príprava panel varuje pred problémami, ktoré môžu zabrániť vytlačeniu alebo vytlačeniu dokumentu alebo knihy podľa potreby. Tieto problémy zahŕňajú chýbajúce súbory alebo písma, obrázky s nízkym rozlíšením, presahujúci text a množstvo ďalších podmienok.
Okrem toho, aký je rozdiel medzi orezaním a krvácaním?
Krvácať je časť vášho návrhu, ktorá presahuje orezať veľkosť. Krvácať je odrezaná, keď je publikácia orezané do konečnej veľkosti. Jeho jediným účelom je zabezpečiť, aby sa váš dizajn alebo obrázok dostali až na samý okraj bez zanechania akýchkoľvek nevzhľadných bielych okrajov. Krvácať je bežne.
Čo je to piktogram v InDesigne?
Vložiť glyfy a špeciálne znaky. A glyf je špecifická forma postavy. Napríklad v niektorých typoch písma je veľké písmeno A k dispozícii v niekoľkých formách, ako napr. Môžete použiť Glyfy panel na vyhľadanie akéhokoľvek glyf v písme.
Odporúča:
Ako môžem v InDesigne zmenšiť priestor medzi riadkami?
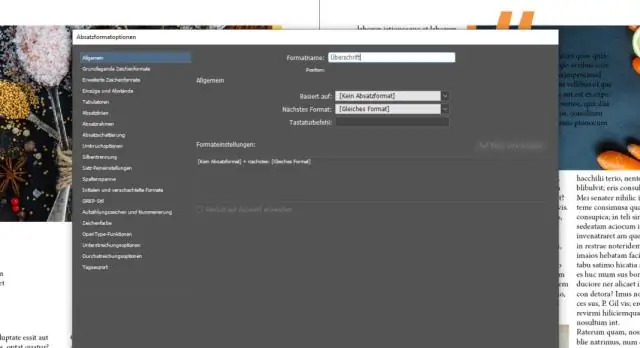
Alternatívne riešenie: Použitie zvislého zarovnania a limitu medzi odsekmi Pomocou nástroja na výber vyberte textový rámček. Výberom položky Objekt > Možnosti textového rámca zobrazíte dialógové okno Možnosti textového rámca. Kliknite na kartu Všeobecné. Ďalej nastavte Limit medzi odsekmi na veľké číslo. Kliknite na tlačidlo OK
Ako vytvárate návody v InDesigne?
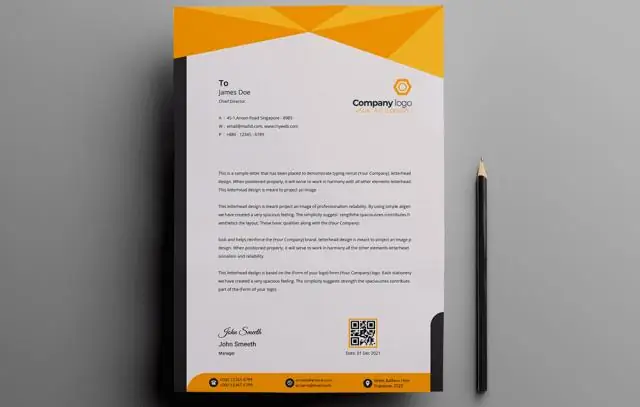
Vytváranie vodítok v aplikácii Adobe InDesign Prejdite na horný panel s nástrojmi a vyberte položku Rozloženie a potom z rozbaľovacej ponuky „Vytvoriť vodidlá“. V okne s výzvou na vytvorenie sprievodcu zadajte, s koľkými riadkami a stĺpcami chcete pracovať. Ako orientačné pravidlo, rád používam párne číslo a zvyčajne začínam na 6 riadkoch a 6 stĺpcoch
Ako vytvoríte v InDesigne vodorovný prechod?
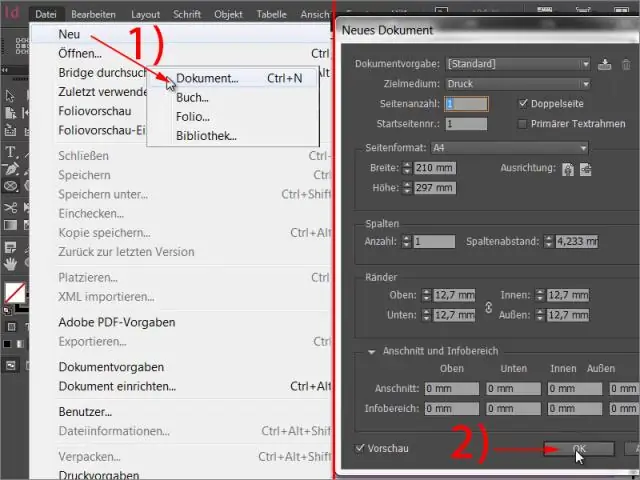
Vyberte objekt alebo objekty, ktoré chcete zmeniť. Kliknite na pole Výplň alebo ťah na paneli Vzorkovník alebo v Paneli s nástrojmi. (Ak sa pole Prechodová výplň nezobrazuje, vyberte Zobraziť možnosti v ponuke panela Prechod.) Ak chcete otvoriť panel Prechod, vyberte Okno > Farba > Prechod alebo dvakrát kliknite na nástroj Prechod na paneli s nástrojmi
Ako použijem vzorové strany na všetky strany v InDesigne?
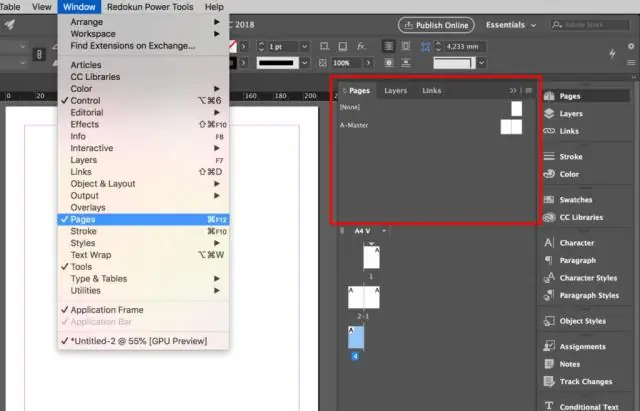
Použitie predlohy na stranu dokumentu Ak chcete použiť predlohu na viacero strán, vyberte strany v oblasti strán dokumentu a potom Alt (Win) alebo Option (Mac) vzorovú stranu, ktorú chcete použiť. Môžete tiež kliknúť na tlačidlo Možnosti, kliknúť na Použiť predlohu na strany, zadať požadované možnosti a potom kliknúť na OK
Ako zmeníte nepriehľadnosť textu v InDesigne?
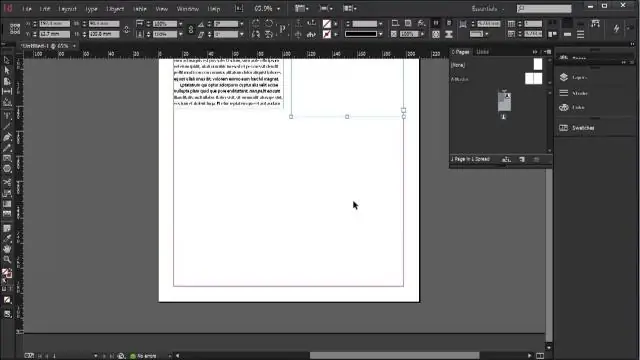
Vyberte tlačidlo Použiť efekty, ktoré sa nachádza na ovládacom paneli. Vyberte buď Objekt, Ťah, Výplň alebo Text v závislosti od položky, ktorej nepriehľadnosť upravujete. Zadajte hodnotu do poľa Nepriehľadnosť. Môžete tiež kliknúť a potiahnuť posúvač umiestnený vedľa nastavenia nepriehľadnosti
