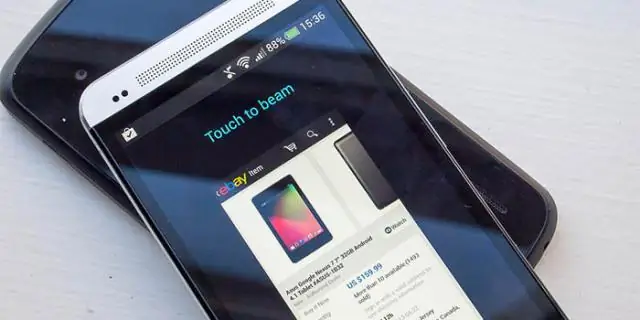
2025 Autor: Lynn Donovan | [email protected]. Naposledy zmenené: 2025-01-22 17:39
Uistite sa, že sú zapnuté funkcie NFC a Android Beam
- Otvorte na zariadení aplikáciu Nastavenia.
- Klepnite na položku Pripojené zariadenia Predvoľby pripojenia.
- Skontrolujte to NFC je zapnutá.
- Klepnite Android Beam .
- Skontrolujte to Android Beam je zapnutá.
Ako v tomto ohľade odosielam súbory pomocou NFC v systéme Android?
Na odosielanie iných súborov cez NFC
- Zapnite NFC pre obe zariadenia.
- Prejdite do priečinka Moje priečinky a otvorte ho.
- Vyhľadajte súbor, ktorý chcete odoslať, a otvorte ho.
- Priložte obe zariadenia chrbtom k sebe (odporúča sa dotýkať sa zariadení) a počkajte, kým sa NFC pripojí.
- Po pripojení NFC bude mať pôvodný telefón možnosť „Touch to Beam“.
Podobne, ako môžem platiť pomocou NFC?
- Po spustení platobnej aplikácie alebo najlepšej platobnej aplikácie na telefóne sa telefón priloží k terminálu kreditnej karty a vytvorí sa spojenie pomocou NFC.
- V tomto kroku musíte naskenovať prst alebo zadať prístupový kód na schválenie transakcie.
Podobne sa ľudia pýtajú, ako môžem použiť NFC Beam?
Prenos obsahu
- Uistite sa, že obe zariadenia majú zapnutú funkciu NFC.
- Otvorte obsah, ktorý chcete zdieľať.
- Položte obe zariadenia chrbtom k sebe.
- Počkajte na zvukové a hmatové potvrdenie, že sa obe zariadenia navzájom rozpoznali.
- Všimnite si, že obrazovka odosielateľa sa zmenší na miniatúru a v hornej časti sa zobrazí „Touch to beam“.
Vybíja NFC batériu?
Nie NFC je úplne vypnuté, pokiaľ nie je zariadenie zapnuté a odomknuté, keď je zapnuté, spotreba je veľmi nízka. Vlastne o tom hovorili aj na IO - rozpad vybitie batérie kým bolo zariadenie zapnuté a používané NFC predstavoval 0,5 % spotreby energie (zo 100).
Odporúča:
Ako môžem používať miestnosť Android?

Implementácia miestnosti Krok 1: Pridajte závislosti Gradle. Ak ho chcete pridať do svojho projektu, otvorte súbor build.gradle na úrovni projektu a pridajte zvýraznený riadok, ako je znázornené nižšie: Krok 2: Vytvorte triedu modelu. Krok 3: Vytvorenie objektov prístupu k údajom (DAO) Krok 4 – Vytvorenie databázy. Krok 4: Správa údajov
Ako môžem používať hlasové poznámky na svojom systéme Android?
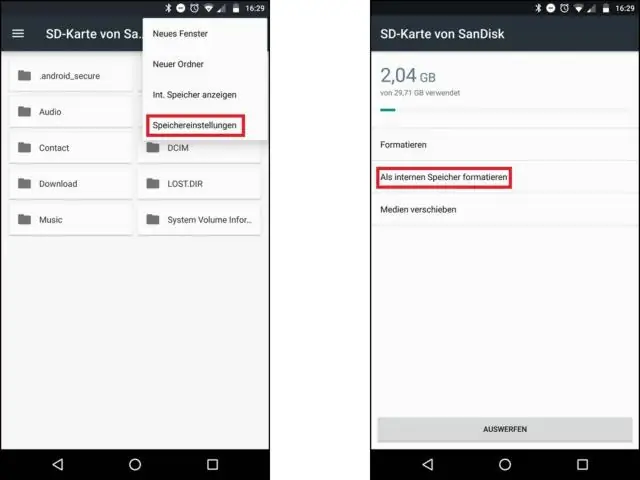
Vytvorenie poznámky hlasom Na telefóne alebo tablete s Androidom otvorte aplikáciu GoogleKeep. V dolnej časti klepnite na Hovoriť. Keď sa zobrazí mikrofón, vyslovte poznámku. Ak si ho chcete vypočuť, klepnite na Prehrať. Ak ho chcete odstrániť, klepnite na Odstrániť
Ako môžem používať proxy server v systéme Android?
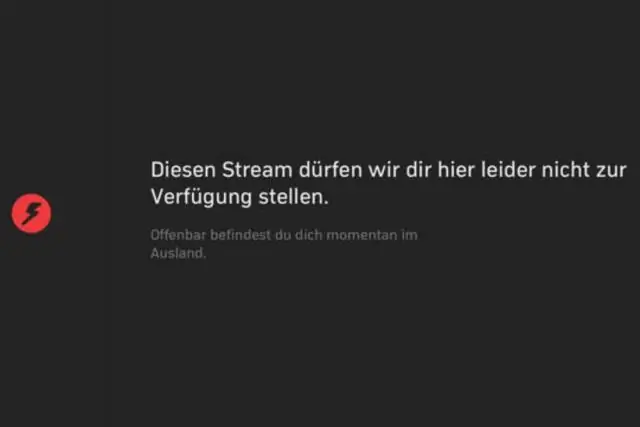
Nastavenia servera proxy pre Android: Otvorte Nastavenia svojho Androidu. Klepnite na Wi-Fi. Klepnite a podržte názov siete Wi-Fi. Vyberte položku Upraviť sieť. Kliknite na položku Rozšírené možnosti. Klepnite na položku Manuálne. Zmeňte nastavenia servera proxy. Zadajte názov hostiteľa a port proxy (napr. us.smartproxy.com:10101). Úplný zoznam nájdete na hlavnom paneli. Klepnite na položku Uložiť
Ako môžem používať aplikáciu EZCast v systéme Android?

Najprv musíte do telefónu s Androidom nainštalovať aplikáciu EZCast. Potom zapojte kábel USB z EZCast Wire do svojho telefónu s Androidom a pomocou aplikácie EZCast objavte zariadenie EZCast Wire. Potom budete vyzvaní, aby ste zapli funkciu USB Tethering, aby sa dokončilo pripojenie
Ako môžem používať aplikácie pre Android v prehliadači Google Chrome?
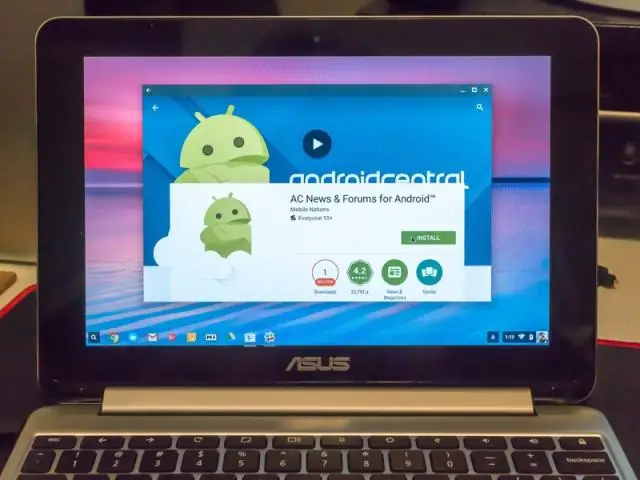
Postup: Otvorte prehliadač Google Chrome na počítači. Vyhľadajte rozšírenie aplikácie ARC Welder pre Chrome. Nainštalujte rozšírenie a kliknite na tlačidlo „Spustiť aplikáciu“. Teraz si budete musieť stiahnuť súbor APK pre aplikáciu, ktorú chcete spustiť. Pridajte stiahnutý súbor APK do rozšírenia kliknutím na tlačidlo „Vybrať“
